まずは事前にGoogleアカウントの準備
アカウントがあればパソコンとスマートフォンどちらでも登録可能
Googleアカウントの準備:マイビジネスを登録するためにはこのアカウントにより「オーナー」であることを申請・登録をする必要があります。※GoogleアカウントとはGmailのアドレスの事です。
現在利用中のアカウントのパスワードを忘れている場合、パスワードの再設定が必要になります、また個人用とビジネス用を分けたい場合などビジネス用に新しくアカウントを作成しても構いません。パスワードは忘れないように管理しましょう!
- パソコンでの登録方法:Google chromeを起動してGoogleアカウントでログインする。アカウントがない場合はログインボタンから「新規作成」でアカウントを作成する。
- スマートフォンでの登録方法:Playストアなどでマイビジネスアプリとアカウント登録のため、Gmailをダウンロードしてアカウントを作成してから進める。
- 作業を始める前に必ずGoogle アカウントでログインする
Googleマップでお店を検索してビジネスページから登録する方法
Googleマップにお店が存在すれば、ビジネスページから登録する方法が一番スムーズです。(※事前にアカウントでログインが必要です)
パソコンやスマートフォンでお店を検索し基本情報メニューの中にある住所と電話番号などで間違いないか確認後「ビジネスオーナーですか?」をクリックまたはタップ。あとは「共通手順」に進む。
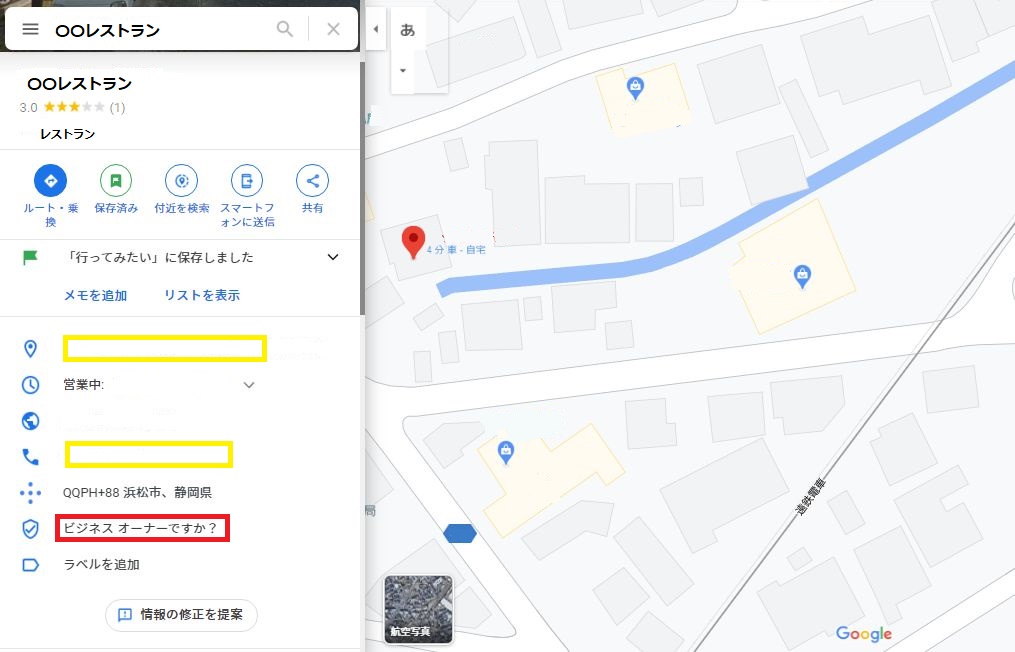
店名・住所・電話番号など間違いが無いか確認してから、「ビジネスオーナですか?」をクリック
マイビジネスから情報を入力して新しくビジネスを追加する方法
ここからは共通の手順
ビジネス名を入力
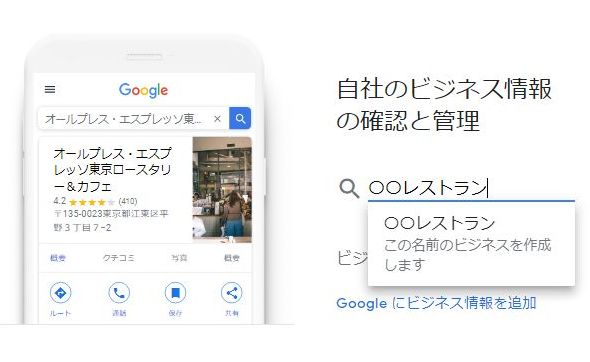
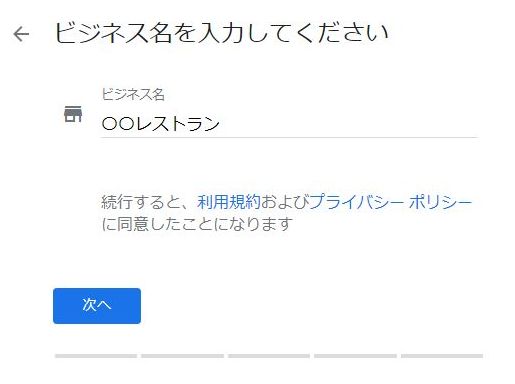
初期画面でビジネス名を正しく入れる、同名のリストが出てくるので中から住所などが一致しているビジネス名を選択して「次へ」をクリック
一覧に合致したビジネスがない場合
- 表示がない場合や合致するビジネスが見つからない場合は「ビジネス情報を追加」を選択。
- ビジネス名を入力。漢字や平仮名、カタカナなど正確に入力(正しく入れないとビジネスページが重複する恐れがあるので注意)入力が済んだら「次へ」をクリック
業種を入力
- 業種の入力をするとリストが表示されるので必ず選択候補から選ぶ、リストにない場合は業種名を変えてみる(床屋→理容院)
- 業種は後で追加することができるので、最初はメインとなる業種を登録すしてマイビジネスのオーナー登録が完了してから追加。メインカテゴリー⇒中古車販売業、追加カテゴリー⇒自動車修理業やバイク販売店など
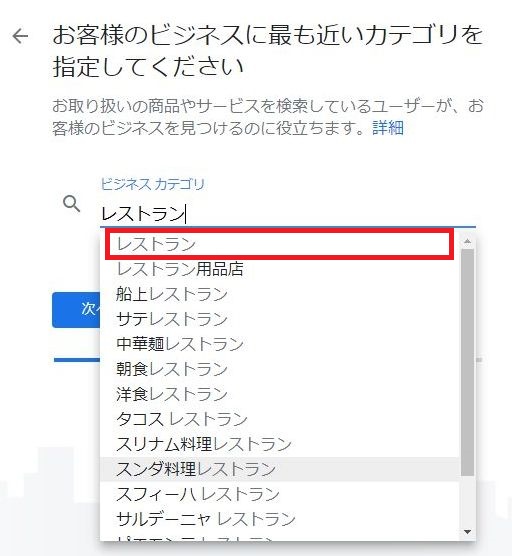
情報の追加意思確認
- マップやGoogle検索に表示されますと聞かれるので、「はい」のBOXにチェック
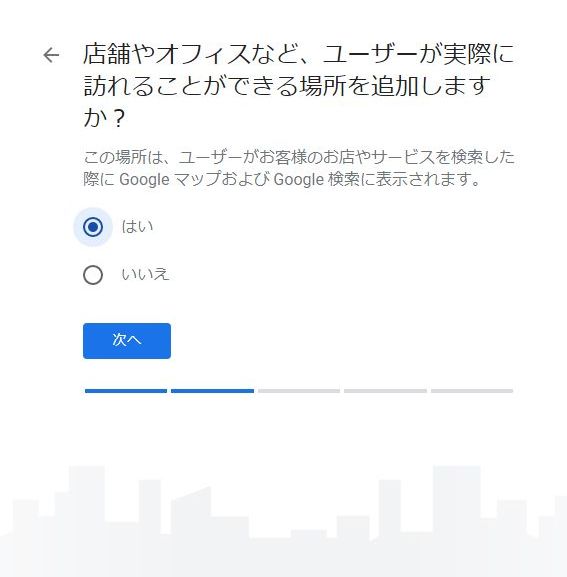
住所の入力
- 正しく入力、テナントビルであるなら「番地+○○ビル2F-1」など、テナントビルの住所だけを入力して進めると、同テナントビルで他店が登録するさいトラブルになる場合があります。
- ここまで正常に入力すれば該当する施設名と住所が表示されたら「次へ」で、必要事項を入力しながら最後まで進める
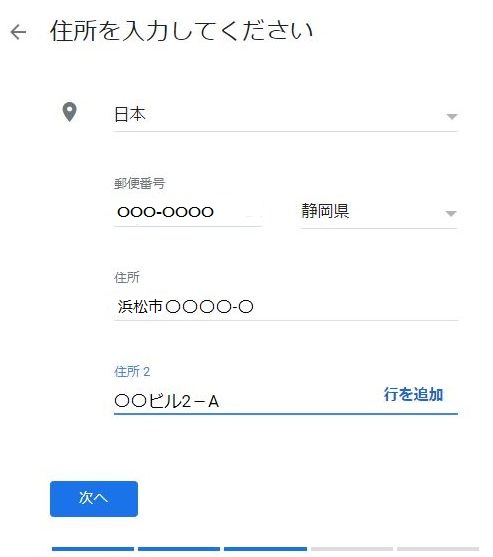
入力して次へ
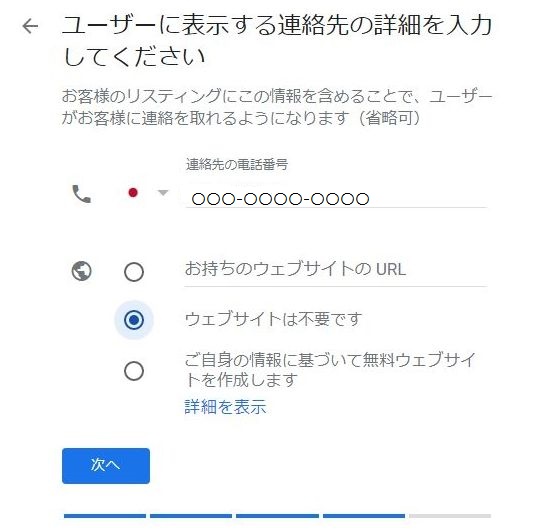
電話番号が空欄になっていれば入力する、Webサイト(HP)を運営していれば”http”から入力。
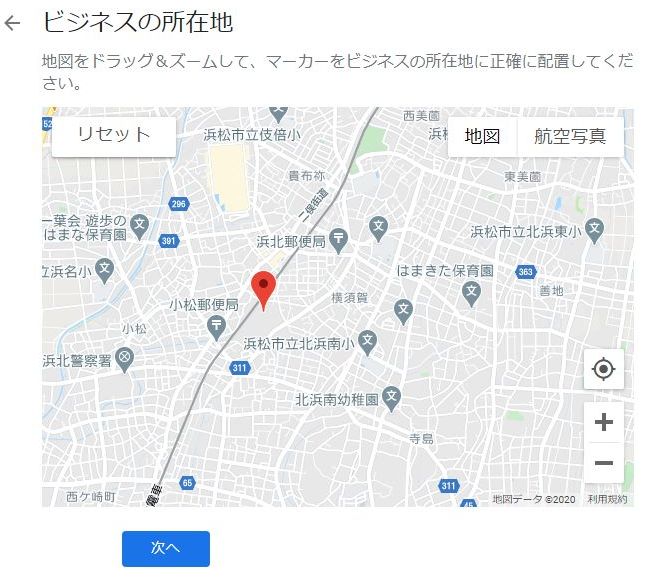
ビジネスの所在地のピンの修正
マイビジネスから登録した場合はマップのピンの位置をドラッグで調整、Googleマップから登録した場合でも位置が間違っている場合があるので、その場合は正しい位置に修正する。間違いがある=ナビを利用した人が困惑する。思いもよらない所で低評価をされる場合もあります。
Googleからのお知らせやヒントを受け取るにチェックをいれて入力は完了
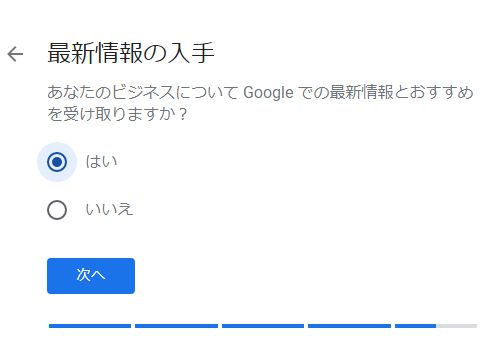
最終確認
- 最後まで進めると確認方法の選択が表示されるので、電話かハガキのどちらかを選択、電話に出られる環境であれば通話での確認を選択しボタンを押下。
- 通話を選択すると数秒後に施設の番号に電話が掛かってきて、6ケタの数字がガイダンスにて伝えられられるのでメモに取りマイビジネスの入力画面に入力。
- ハガキを選択した場合は一旦画面を閉じ2週間ほどハガキを待ち、到着してからマイビジネスの画面右上のオーナー確認のボタンから進める。
電話でのオーナー確認作業は17:00までとなっていますので、Googleの営業時間内に確認作業が難しい方は「郵送」をお勧めします、さらにCOVID-19の影響で営業時間が変わっている可能性もあるため時間内でも対応できない場合もあります。
お疲れ様でした。以上で登録は完了です。
既にオーナー登録が済んでいる場合の手順
過去に自身で登録しているかもしれません。アクセス権の申請をしましょう。
この様な画面が出ても心配ありません。途中で画面を閉じたりしないで慌てずに進めましょう!
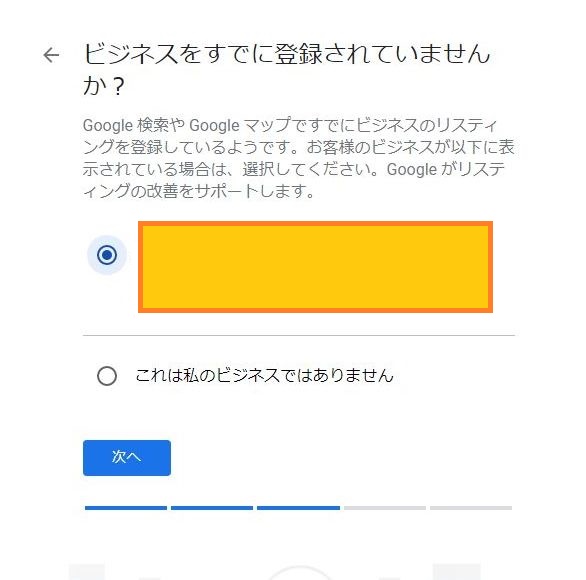
オレンジ枠内が自身の経営する店舗か確認
店名・住所・電話番号など情報が合致している場合は既にオーナー登録が終わっている、こんな時は次に説明するオーナー権限のリクエストを実行する。情報が合致しない場合は「これは私のビジネスではありません」にチェックを入れて「次へ」で新規に登録を進める。
アクセス権限をリクエストする方法
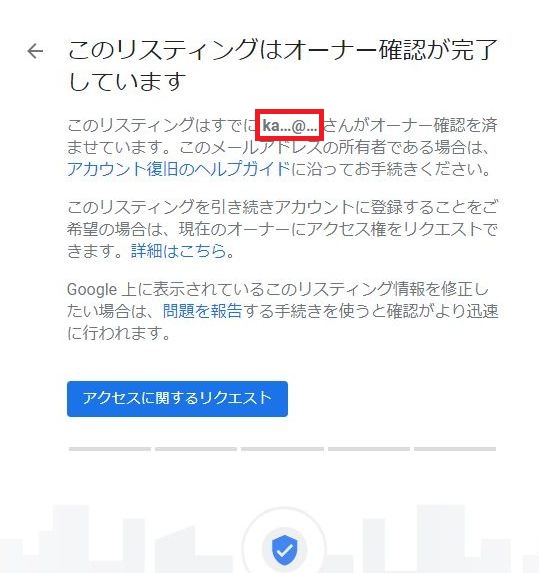
- 以前登録があれば部分的なアカウントの一部をオレンジ枠部分で知らせてくれます。
- 面倒なのはあなた以外の人物が既にオーナー登録を済ませている時です。こんな時は店舗名を選択して進み「アクセス権にかんするリクエスト」を押下
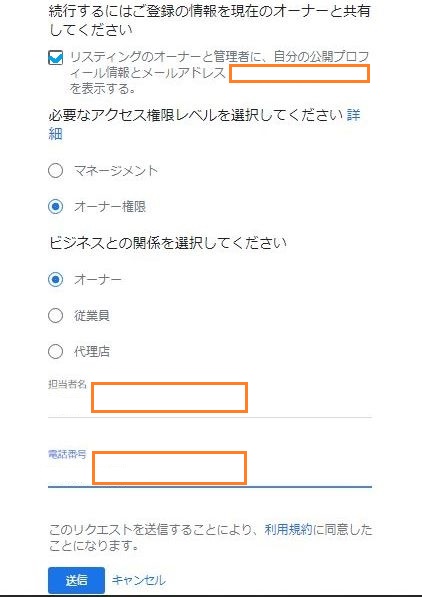
- オーナー自身が登録を済ませていれば、以前の登録アカウントに確認のメールが届きます。
- 登録オーナーのアクションが無い場合は一旦オーナー登録が解除されますので、最初から登録をし直してください。オレンジの枠内に間違いが無いか必ず確認してください。
- 権限を選択、オーナーであればオーナーを選択し担当者名(自分の名前か)を確認して送信、2週間ほどでメールで通知が来るので指示に従う、権限の依頼ができない場合はマイビジネスのヘルプから事情を明確にし送信する。2週間ほど時間は掛かるが、ほとんどの場合これで解決することが多い。
全ての内容を確認したら送信
権限をリクエストした場合凡そ2週間ほどで申請アカウントへ通知がきますが、2週間たっても何の変化もない場合は試しにオーナー登録をしてみましょう。普通に登録ができる場合もあります。もし先に進まなければ再度オーナー権限のリクエストしてください。
最近、稀に登録ができないケースがあります、ほとんどの場合はご自身で登録したが昔の事で忘れてしまったというケースが多いのですが、その他に考えられるのは貴方の店と提携するサイト管理者や委託会社、中古車を扱う車屋なら中古車専門誌の場合が多いので問い合わせてみる事をお勧めします。その他で考えられるのはGoogleマップでビジネスをしている悪質な業者というケースもあります、この場合マイビジネスのガイドライン違反をしているケースがありますので注意が必要です。そのような場合はマイビジネスのヘルプから速やかにGoogleに報告をお願いします。
別の記事ではマイビジネスの画面の見方や基本操作の方法を説明をします。
